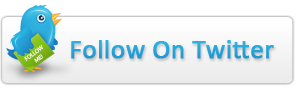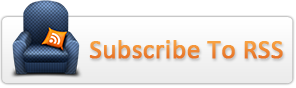Ilmu Grafis Tutorial Desain Cara membuat peta 3 dimensi dengan coreldraw biasanya digunakan untuk undangan pernikahan, undangan walimahan, dan lainnya sehingga tampilan lebih menarik dan terlihat beda dengan tampilan denah lokasi atau penunjuk arah jalan yang lainnya. Demikan pula akan semakin komunikatif.
Ilmu Grafis Tutorial Desain Cara membuat peta 3 dimensi dengan coreldraw biasanya digunakan untuk undangan pernikahan, undangan walimahan, dan lainnya sehingga tampilan lebih menarik dan terlihat beda dengan tampilan denah lokasi atau penunjuk arah jalan yang lainnya. Demikan pula akan semakin komunikatif.
Tutorial CorelDraw Tingkat Dasar ini ada tiga tahap utama yang kemudian Anda akan mempelajari beberapa hal seperti :
- Transform objek
- Group / menggabungkan objek
- Membuat garis dengan bezier tool
- Merubah garis menjadi objek
- Merubah jenist titik point pada garis
- Mewarnai objek dan garis
- Merubah ukuran garis
- Membuat objek 3D ( tiga dimensi ) dengan coreldraw dll
Yang harus Anda lakukan pertama kali adalah mngetahui bentuk kasar jalan, nama jalan, nama gedung dan pelengkap penunjuk arah. Anda bisa menggunakan peta yang sudah ada melalui google maps dan di print screen selanjutnya masukkan ke dalam coreldraw dengan cara mengimportnya ( CTRL + I ).
1. Masukkan image dari google maps yang sudah Anda print screen dengan cara klik menu File Import ( CTRL + I ) . Untuk mengakhiri import klik dimana Anda ingin meletakkan gamber tersebut. Anda juga bisa memasukkan gambar tersebut melalui klik drag dari explorer ke coreldraw

2.Kunci letak gambar tersebut agar tidak pindah lokasi dengan cara klik kanan pada gambar dan pilih Lock Objek

3. Selanjutnya kita akan melakukan langkah path ( menjiplak gambar dari google maps ). Gunakan bezier tool. Jika Anda tidak menjiplak buat langsung jalan yang dipakai pada peta menggunakan bezier tool. Untuk menggunakan tool ini Anda lakukan klik pada titik pertama dan klik pada titik kedua, dan atau Anda bisa melakukannya klik drag agar jalan path yang dihasilkan berupa kurva ( lekuk ). Untuk pindah tool gunakan tombol spasi pada keyboard dan tekan sekali lagi tombol spasi sehingga tool berubah sesuai tool pertama ( dalam hal ini bezier tool ). Usahakan agar seluruh garis yang dibuat saling menutup / menimpa antara garis satu dengan lainnya. Perbesar view (jarak pandang ) dengan cara menggeser scroll mouse Anda agar langkah menjiplak ini lebih mudah.

Untuk mengubah jenis garis atau mengedit garis gunakan shape tool

Jika Anda sudah selesai menjiplak peta selanjutnya hapus gambar dengan cara klik kanan pada gambar pilih Unlock dan delete. Perbaiki sekali lagi pada garis-garis yang belum menutup sempurna.

4. Perbesar ukuran garis dengan menyeleksi kesemua garis bisa dengan cara SHIFT+CLICK garis satu persatu atau menyorot semuanya dengan pick tool kemudian mengganti ukuran garis menjadi 16 pt

5. Ubah garis menjadi objek dengan cara menyeleksi semua garis dan klik Menu Arrange > Convert Outline to Objek
6. Gabung semua objek dari garis menjadi satu bagian menggunakan Weld

7. Warnai objek shape tersebut dengan warna putih dengan cara klik warna putih dan klik kanan warna hitam pada pallete warna sehingga objek shape mempunyai garis berwarna hitam (palete warna ada pada sebelah kanan workpace)
8. Ketik jalan yang ada dengan text tool ( F8 ) dan putar sesuaikan dengan arah jalan ( usahakan ukuran font sama dan berada di dalam badan jalan ). Jika semua teks sudah pada tempatnya, ubah menjadi kurva dengan cara seleksi semua teks jalan dan klik Menu Arrange > Convert to Curve.

9. Seleksi semua objek ( jalan dan tulisan jalan ) dan gabung dengan cara klik kanan pada salah satu objek terseleksi pilih Group ( CTRL + G )
10. Lakukan proses transformasi pada objek terseleksi diatas menggunakan Interactive Envelope Tool. Sesuaikan bentuk transformasi dengan view yang Anda inginkan

11. Jika sudah selesai dan sesuai dengan yang diinginkan klik Menu Arrange > Convert to Curve.
12. Pecah lagi gabungan antara jalan dan teks dengan cara klik kanan pada objek jalan dan pilih UnGroup ( CTRL + U )
13. Pilih objek jalan saja menggunakan Pick Tool dan lakukan KLIK + DRAG diakhiri KLIK Kanan ( lakukan copy paste jika kesulitan pada teknik ini ) sehingga jalan menjadi dua. Posisikan jalan yang kedua ini berada di bawah jalan yang kedua dan ganti warna menjadi warna hitam. Letakkan objek jalan kedua tersebut berada di bawah objek jalan pertama ( menimpa ) menggunakan klik kanan > Order > To Back of Page ( SHIFT + Page Down ).

14. Menggunakan Shape tool tutup pojok-pojok jalan sehingga menyerupai objek 3 dimensi. Lakukan double klik untuk menambah titik point, usahakan jenis titik point pada pojok-pojok jalan berupa line ( garis lurus ). Untuk menutup pojok jalan ini aktifkan dulu snap to objek sehingga titik yang akan kita pindah akan lengket pada objek paling dekat.

15. Selanjutnya buat gedung, rumah, tempat penting dan sebagainya dengan Rectangle Tool (F6 ) kemudian ubah menjadi 3 dimensi menggunakan extrude

16. Letakkan objek tersebut pada tempat yang sesuai dengan peta Anda. Copy dan paste pada tempat-tempat yang diinginkan. Ulangi Membuat objek berbeda sesuai dengan cara 15 untuk gedung dan tempat lainnya. Tulis nama tempat, nama gedung sesuai dengan namanya menggunakan text tool.
17. Hasil yang bisa saya dapatkan adalah sebagai berikut

Selamat mencoba
Continue Reading